Audacity-pikaohje
 Audacity on ilmainen äänenkäsittelyohjelma, jolla voi helposti tehdä digitaalisia äänityksiä ja leikata niitä. Audacityn voi ladata Windows-, Linux- tai Macintosh-tietokoneelle osoitteesta http://audacity.sourceforge.net/
Audacity on ilmainen äänenkäsittelyohjelma, jolla voi helposti tehdä digitaalisia äänityksiä ja leikata niitä. Audacityn voi ladata Windows-, Linux- tai Macintosh-tietokoneelle osoitteesta http://audacity.sourceforge.net/
Tässä Audacity-pikaohjeessa esitellään tämän ohjelmiston käyttöliittymä sekä neuvotaan keskeiset niksit Audacityn käyttöön.
Työkalupalkki:

1. Valintatyökalu: tällä voit valita äänijaksoja ”maalaamalla” sinistä ääniaaltoa hiiren vasen nappi pohjassa.
2. Verhotyökalu: tällä voit muuttaa äänenvoimakkuutta
3. Piirtotyökalu: yksittäisen samplen muuttaminen (harvoin käytössä)
4. Zoomaustyökalu: hiiren vasemmalla näppäimellä zoomataan ääniaaltoa lähemmäksi, oikealla näppäimellä kauemmaksi
5. Aikakorjaustyökalu: tällä voit liikutella äänipätkiä raidalla hiiren vasen nappi pohjassa
6. Monitoimitila: monta muokkaustoimintoa samalla työkalulla – valinta, aikakorjaus, verhotoiminnot ja zoomaus
.
Toiston ja tallennuksen ohjauspalkki:

1. Hyppäys projektin alkuun
2. Toisto (alkaa kursorilla merkitystä kohdasta)
3. Äänityksen käynnistys
4. Tauko (toiston tai tallennuksen tauko)
5. Pysäytys
6. Hyppäys projektin loppuun
.
Muokkaus- ja miksauspalkki:
1. Toiston äänenvoimakkuus
2. Äänityksen äänenvoimakkuus
3. Äänityslähteen valinta: tällä valitaan äänen lähde ennen äänitystä, esim. mikrofoni
4. Leikkaa: poistaa valitun äänipätkän ja kopioi sen leikepöydälle
5. Kopioi: kopioi valitun äänipätkän leikepöydälle
6. Liitä: liittää leikepöydällä olevan äänipätkän kursorilla valittuun kohtaan
7. Rajaa valinnan ulkopuolelta: rajaa pois kaiken, jota ei ole valittu valintatyökalulla
8. Vaimenna valinta: mykistää äänen valitulta alueelta
9. Kumoa: peruuttaa edellisen toiminnon
10. Tee uudelleen: tekee uudelleen jo kertaalleen kumotun toiminnon
11. Lähennä näkymää (zoom)
12. Loitonna näkymää (zoom)
13. Sovita valinta ikkunaan: zoomaa niin, että valittu äänipätkä täyttää koko ruudun
14. Sovita projekti ikkunaan: zoomaa niin, että koko työstettävä projekti mahtuu kerralla ruutuun
.
Audioraidan toiminnot:

1. Audioraidan valikkopalkki: pienestä rastista voit poistaa koko audioraidan. Raidan nimeä (tässä kuvassa ”Audioraita”) klikkaamalla avautuu muokkausvalikko, josta voit esimerkiksi järjestellä raitoja ja jakaa stereoraidan kahdeksi itsenäiseksi monoraidaksi.
2. Mykkä- ja Soolo-painikkeet: Mykkä-nappi vaimentaa kyseisen audioraidan kuulumattomiin, kun taas muut raidat kuuluvat normaalisti. Soolo-nappi vaimentaa kaikki muut audioraidat ja jättää kuuluville vain sooloksi valitun audioraidan.
3. Vahvistus: tällä voit säätää kokonaisen raidan äänenvoimakkuutta, oletus on 0 dB.
4. Pannaus: siirtää ääniraitaa vasempaan tai oikeaan stereokanavaan liukusäätimen asennosta riippuen.
.
Audacityn efektien käyttö
Kaikki äänen muokkauksessa käytettävät efektit löytyvät Efekti-valikon alta. Käsiteltävä äänipätkä täytyy valita audioraidalta valintatyökalulla ennen efektin käyttöä.
Tärkeimpien efektien esittely:
– Häivytys sisään: tekee pehmeän häivytyksen hiljaisuudesta täyteen voimakkuuteen.
– Häivytys ulos: tekee pehmeän häivytyksen täydestä voimakkuudesta hiljaisuuteen.
– Kohinan poisto: tämä efekti poistaa tehokkaasti taustakohinaa huonolaatuisista äänitteistä. Sopii esimerkiksi kasetilta tai LP-levyltä tallennetun kohisevan äänen korjailuun.
– Vahvista: tällä toiminnolla voit vahvistaa äänenvoimakkuutta valitulla alueella. Tätä toimintoa kannattaa käyttää mm. silloin, kun äänenvoimakkuus on jäänyt äänitettäessä liian pieneksi. Ohjelma ehdottaa oletuksena suurinta mahdollista vahvistusta (esim. Vahvistus dB: 14,4), jolloin riittää pelkkä OK:n klikkaus, jonka jälkeen ääni vahvistetaan maksimivoimakkuudelle.
Valmiin jutun tallentaminen MP3-tiedostoksi
Kun juttu on valmiina, sen voi tallentaa MP3-tiedostoksi esimerkiksi sähköpostitusta varten. Tallennus tapahtuu valikosta ”Tiedosto –> Vie MP3-tiedostoon…”. Anna tiedostolle nimi, ja sen jälkeen vielä sisällön kuvaus ”Muokkaa MP3-tiedoston ID3-tageja”-ruutuun.
.
Audacityn olennaisimmat asetukset
Asetusvalikkoon pääset klikkaamalla Muokkaa –> Asetukset…
Audio I/O-välilehdellä valitaan äänikortti, jolla ääntä toistetaan ja äänitetään (mikäli tietokoneessa on vain yksi äänikortti, tätä asetusta ei tarvitse muuttaa). ”Kanavia” -kohdasta valitaan joko ”1 (mono)” tai ”2 (stereo)” riippuen siitä halutaanko äänittää stereo- vai monoääntä. ”Toista muut raidat uutta raitaa äänitettäessä” -toiminnolle voi olla käyttöä esimerkiksi moniraitaisessa musiikin äänityksessä.
Tiedostomuodot-välilehdellä voi vaikuttaa äänen pakkaukseen. MP3-vientiasetukset-kohdasta valitaan MP3-tallennuksen laatu kohdasta Bittinopeus. Stereoääntä tallennettaessa bittinopeus kannattaa olla vähintään 128, MP3-monotallennukseen riittää jo 64. Mitä suurempi luku, sitä parempi äänenlaatu. Mikäli tätä asetusta ei voi muuttaa, koneeltasi puuttuu LAME MP3-enkooderi.
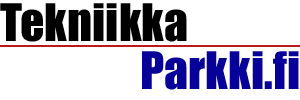

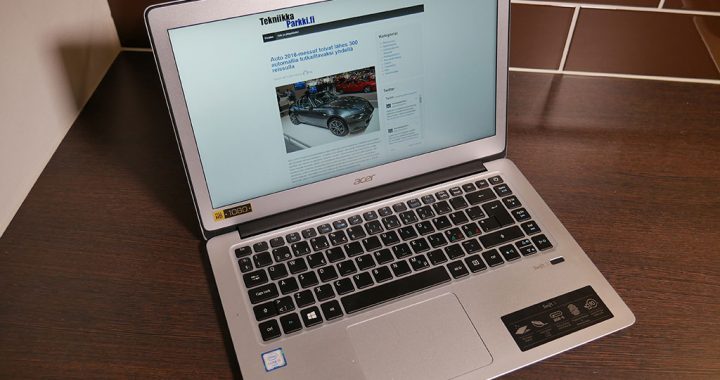 Hyvän perusläppärin valintaopas
Hyvän perusläppärin valintaopas  Ulkoisen kovalevyn kokoaminen
Ulkoisen kovalevyn kokoaminen  Savikiekkoneula levysoittimeen – näin 2010-luvun elektroniikan saa yhteensopivaksi 1950-luvun tallenteen kanssa
Savikiekkoneula levysoittimeen – näin 2010-luvun elektroniikan saa yhteensopivaksi 1950-luvun tallenteen kanssa
Hei, mistään en ole löytänyt ohjetta kuinka Audacityssä saa projekti tiedoston poistetua. Vaikka poistaa resurssien hallinnassa kaikki osatiedostot niin nimet jää viimeisimpien projektien luetteloon.
Hei! Poista ensin kaikki projektiin liittyvät tiedostot ja klikkaa sen jälkeen projektin nimeä ”Viimeaikaiset tiedostot”-listalta. Tällöin Audacity (ainakin v.1.2.6) ilmoittaa, että kohdetta ei ole olemassa ja kohde on poistettu historialistasta. Uudemmissa 1.3beta-versioissa on erikseen Tyhjennä-komento viimeaikaisten tiedostojen listassa.
Hei taas, jatkoa edelliseen. Minulla on Audacitystä versio 1.3 Beta unicode, mutta siinä ei ole viimeaikaisten tiedostojen listassa tyhjennä komentoa. ainoastaan nimet ei muuta.
Kokeilepas päivittää Audacity kaikkein uusimpaan betaversioon. Itse kokeilin muistaakseni 1.3.11-versiolla ja siellä tuo tyhjennyskomento oli näkyvillä. Päivityksen voi imuroida tuolta: http://audacity.sourceforge.net/
Hei vaan,
En onnistu saamaan ääntä wav-tiedostosta toistettaessa Audacityllä tehtyä raitaa. Käyttis Win7. Jäänyt varmaan ruksi väärään raatuun jonnekin, osaatteko neuvoa minne?